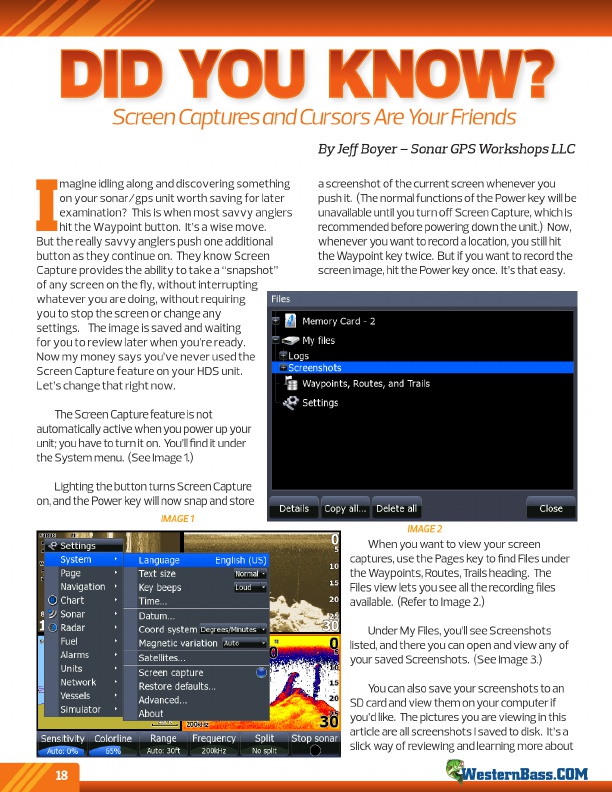
Screen Captures and Cursors Are Your Friends
By Jeff Boyer – Sonar GPS Workshops LLC
I
magine idling along and discovering something
on your sonar/gps unit worth saving for later
examination? This is when most savvy anglers
hit the Waypoint button. it’s a wise move. But the really savvy anglers push one additional
button as they continue on. They know Screen
Capture provides the ability to take a “snapshot”
of any screen on the fly, without interrupting
whatever you are doing, without requiring
you to stop the screen or change any
settings. The image is saved and waiting
for you to review later when you’re ready.
Now my money says you’ve never used the
Screen Capture feature on your HdS unit.
let’s change that right now.
The Screen Capture feature is not automatically active when you power up your unit; you have to turn it on. You’ll find it under the System menu. (See image 1.)
lighting the button turns Screen Capture on, and the Power key will now snap and store
IMAGe 1
18
a screenshot of the current screen whenever you push it. (The normal functions of the Power key will be unavailable until you turn off Screen Capture, which is recommended before powering down the unit.) Now, whenever you want to record a location, you still hit the Waypoint key twice. But if you want to record the screen image, hit the Power key once. it’s that easy.
IMAGe 2
When you want to view your screen captures, use the Pages key to find Files under the Waypoints, routes, trails heading. The Files view lets you see all the recording files available. (refer to image 2.)
Under My Files, you’ll see Screenshots listed, and there you can open and view any of your saved Screenshots. (See image 3.)
You can also save your screenshots to an Sd card and view them on your computer if you’d like. The pictures you are viewing in this article are all screenshots i saved to disk. it’s a slick way of reviewing and learning more about