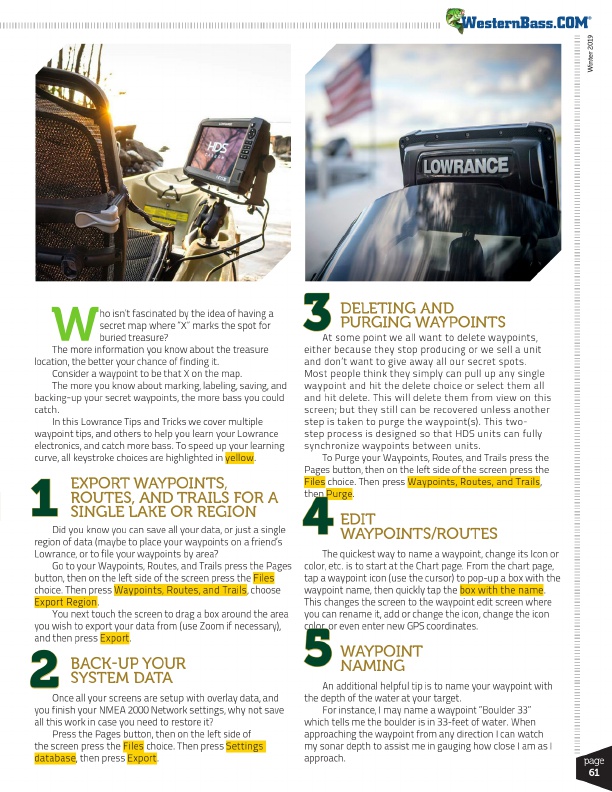
®
Winter 2019
W
ho isn’t fascinated by the idea of having a
secret map where “X” marks the spot for
buried treasure? The more information you know about the treasure
location, the better your chance of finding it.
Consider a waypoint to be that X on the map.
The more you know about marking, labeling, saving, and
backing-up your secret waypoints, the more bass you could
catch.
In this Lowrance Tips and Tricks we cover multiple
waypoint tips, and others to help you learn your Lowrance
electronics, and catch more bass. To speed up your learning
curve, all keystroke choices are highlighted in yellow.
1
EXPORT WAYPOINTS, ROUTES, AND TRAILS FOR A SINGLE LAKE OR REGION
Did you know you can save all your data, or just a single
region of data (maybe to place your waypoints on a friend’s
Lowrance, or to file your waypoints by area?
Go to your Waypoints, Routes, and Trails press the Pages
button, then on the left side of the screen press the Files
choice. Then press Waypoints, Routes, and Trails, choose
Export Region.
You next touch the screen to drag a box around the area
you wish to export your data from (use Zoom if necessary),
and then press Export.
2
BACK-UP YOUR SYSTEM DATA
Once all your screens are setup with overlay data, and
you finish your NMEA 2000 Network settings, why not save
all this work in case you need to restore it?
Press the Pages button, then on the left side of
the screen press the Files choice. Then press Settings
database, then press Export.
3
DELETING AND
PURGING WAYPOINTS
At some point we all want to delete waypoints,
either because they stop producing or we sell a unit
and don’t want to give away all our secret spots.
Most people think they simply can pull up any single
waypoint and hit the delete choice or select them all
and hit delete. This will delete them from view on this
screen; but they still can be recovered unless another
step is taken to purge the waypoint(s). This two-
step process is designed so that HDS units can fully
synchronize waypoints between units.
To Purge your Waypoints, Routes, and Trails press the
Pages button, then on the left side of the screen press the
Files choice. Then press Waypoints, Routes, and Trails,
then Purge.
4
EDIT WAYPOINTS/ROUTES
The quickest way to name a waypoint, change its Icon or
color, etc. is to start at the Chart page. From the chart page,
tap a waypoint icon (use the cursor) to pop-up a box with the
waypoint name, then quickly tap the box with the name.
This changes the screen to the waypoint edit screen where
you can rename it, add or change the icon, change the icon
color, or even enter new GPS coordinates.
5
WAYPOINT NAMING
An additional helpful tip is to name your waypoint with the depth of the water at your target.
For instance, I may name a waypoint “Boulder 33” which tells me the boulder is in 33-feet of water. When approaching the waypoint from any direction I can watch my sonar depth to assist me in gauging how close I am as I approach.
page
61